In This Article we will discuss about How to Check the Linux Version From Command Line. In order to check the Linux version of your operating system, you can use third-party tools or built-in Linux tools. In general, Linux packages are created with a specific version of Linux, and knowing the exact version of your operating system is critical for troubleshooting unexpected errors and behaviors. This is especially important when a new Linux distro is released. Below, we’ve outlined several methods for checking the version of your operating system.
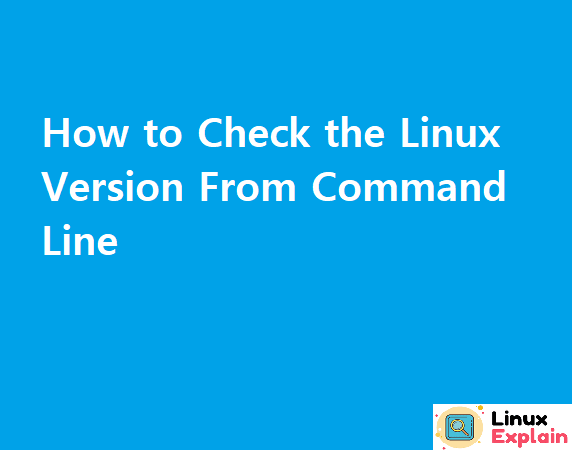
Generally, you can check the version of the Linux operating system via the ‘uname’ command. This command prints out all the information about your system. It can be accessed via the /etc/os-release file and will display the kernel architecture, name and release information. This command can also be executed from the desktop, but the steps depend on your operating system and desktop environment. Here are the basic steps to check the version of Linux.
First, you can use the ‘uname’ command to find the version of Linux kernel. The ‘uname’ command is also available for Ubuntu and CentOS. The output of this command will display the OS name, major version, and asynchronous release number. You can also use the ‘hostnamectl’ command to check the Linux kernel system’s version. By using these commands, you can determine the version of your OS.
Another way to check the Linux version is through the ‘lsb_release’ command. This command displays data about the LSB modules on your computer. It will also list the distributor’s ID and release number. This command is very easy to use and will give you more information about the version of the Linux operating system. This command is a great way to check the version of your OS if you’re not familiar with it.
To find the exact Linux version of your system, you can use the lsb_release command. This command prints out all the details related to your Linux distribution’s release version. You can even fine-tune the output to get more detailed information. The lsb_release command is particularly useful if you are using a systemd-based OS. You can also find out the name of your distro and its version using this command.
Several third-party tools and built-in commands allow you to check the Linux version of your system. Since Linux packages are often created with a specific version of the operating system, knowing your system’s version is essential for troubleshooting errors and unexpected behaviors. This is especially important when installing new Linux distros. Once you know the version of your system, you can install new packages without any problems.
The first step is to use the lsb_release command to check for LSB module availability. Using this command will help you resolve no LSB module errors. You can also try the nc command, also known as net cat. This command can be used to test the TCP connection between two machines. The server must be running on port 3333. To test a TCP connection between two systems, use nc as a server.
If you’re wondering how to check the Linux version on your system, you’ve come to the right place. There are commands you can run to do just that. Regardless of the OS you’re running, these command-line tools will reveal the latest version. Linux’s user input is entered into shells, which are the interfaces between the system and its users. Shells are run through the graphic terminal, and they process the commands you type in them. For example, the lsb-release command shows the version of the Linux kernel installed on the system.
Depending on the distribution and support for your system, the output from these commands will vary. If you have a CentOS or Ubuntu machine, the command line will reveal the distribution, major release version, and other specifications. Use a different command for Ubuntu and CentOS if you need to check the exact version. You can also try the lsb-release command to find out if you have a compatible version of LSB modules.
You can use the uname command to check the system version and other information. Uname can print the name, version, and manufacturer. Other information, such as the system’s codename, can be found in the /etc/issue and /etc/*release files. These files are generally found in older release versions of the Linux system. Some of these commands have dependencies on the Linux distribution, so you should read the comments and other documentation before using them.
The netcat command is a popular network monitoring utility which displays information on the state of open ports on a network. The utility is a useful tool for network administrators, who can use it to identify network activity and open ports in Linux systems. It should be available on most modern Linux distributions. However, before using this tool, it is important to read its documentation thoroughly. This article will discuss the features of netcat and give some basic instructions on how to use it.
The cat command displays information from files ending in’release’ in /proc directory. The output will also include the name of the distro and version. The cat command is an easy way to find out the exact version of Linux on your system. There are many ways to determine the version of your operating system. To make sure your installation is up to date, you can use the cat command to display the information.
- ‘nc’ command
If you use Linux as your operating system, you should learn how to check the Linux version from the command line. There are several ways to get this information, including the use of command-line utilities. Most operating systems will display this information in their system settings. Some systems also show other details like kernel and service pack versions. So, it’s important to find out the exact version of your operating system before you make any changes.
To check your system’s version, you can use the ‘uname’ command, which prints out the information related to your system. You can also check the /etc/os-release file to see the exact version number of your system. Some commands are dependent on the Linux distribution, while others are not. For example, the ‘hostnamectl’ command displays the name of the computer and its current name and release.
The os-release file is a special file used to report system details. It will vary depending on the distro you’re running, so you should check out the examples to see what to expect. If your system uses systemd, you should try ‘lsb-release’ to see the LSB info. It’s a useful tool to use for troubleshooting.
There are several ways to find out the Linux kernel version, and one of the easiest is to run the lsb-release command from the command line. This command displays the LSB information, such as kernel version and GCC version, along with the compilation time and user name of the compiler. The lsb-release command will print out the exact version of your system, and is suitable for Linux beginners.
The /etc/os-release file contains information about the operating system version. To find out what your system version is, run ‘lsb-release’ to display this information. If you want to get more detailed information, you can use the ‘hostnamectl’ command. These two commands display information on the ‘kernel architecture’ and ‘name’ of the system.
A similar command, lsb-release, will show you the details about your Linux distribution. It displays data on LSB modules, as well as the distributor ID and release number. This command returns all available information. It is easy to use and gives you more control. The results are shown immediately after you enter them. You can then use the same command on the other distribution to find out the exact version of Linux.
‘os-release’
Linux is an excellent operating system to use on your computer. Moreover, it is free and open source, and comes in many flavors, known as “distros.” Some of the most popular distros include Ubuntu, Debian, RHEL, Fedora, and Arch Linux. While the differences between these distributions may not be that noticeable, the information about the Linux version is an essential part of troubleshooting and installing new applications.
The command lsb_release will display detailed information about your Linux distribution. This command displays data regarding LSB modules. It also displays the distributor’s release number. When entered, this command will display all the information available. The result will depend on the version of Linux you’re running. The more information you get, the better. If you’re not sure, try typing lsb_release into the command line.
If you’re wondering how to check the Linux version on your system, there are several different commands you can use to get this information. The /proc/version file specifies your system’s Linux kernel version, gcc version, and time and user name of the compiler. Another common command to check the Linux version is lsb_release. The lsb_release command prints information on the Linux Standard Base.
